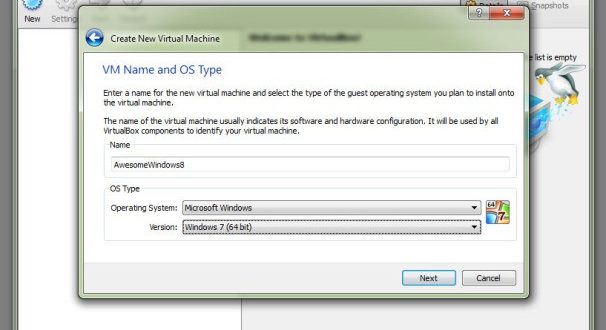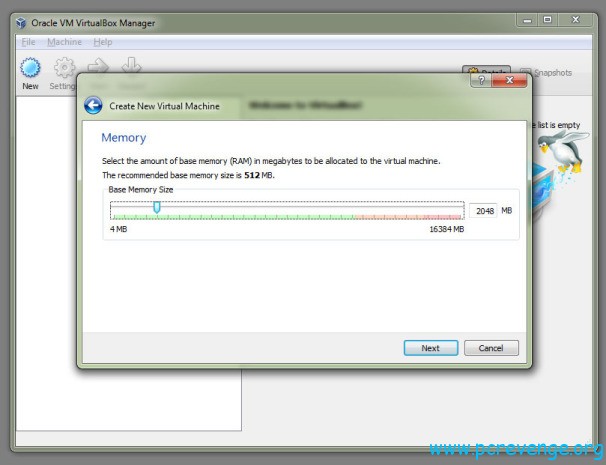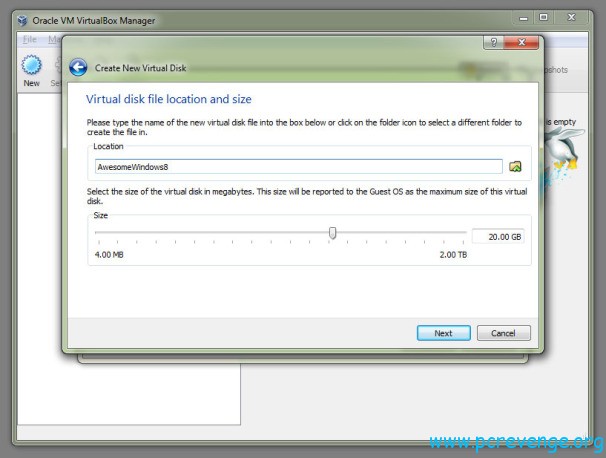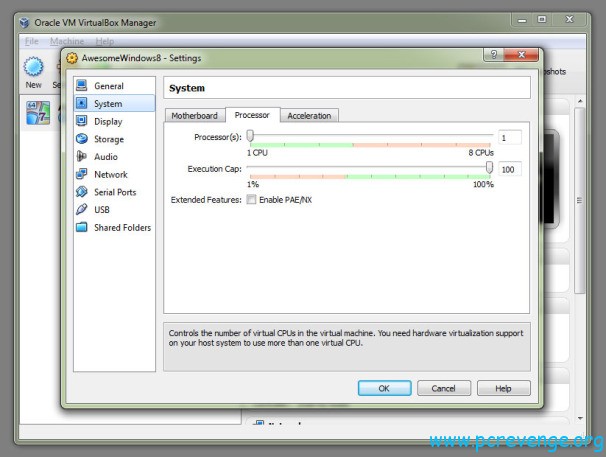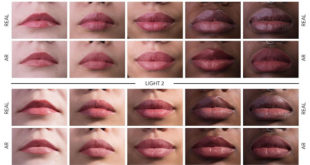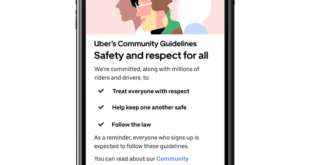Vi abbiamo mostrato come comportarvi per installare la nuova anteprima di sviluppo di Windows 8 su una nuova partizione del vostro hard drive, ed è relativamente semplice. Altrettanto semplice è fare il download di Windows 8.
Tuttavia, molti di voi probabilmente vorrebbero provare Windows 8 senza installarlo su un differente drive o partizione. Nessun problema! Puoi ancora provare il nuovo sistema operativo in un ambiente che è molto più semplice da rimuovere quando finite la prova, grazie alla potenza delle virtual machine – applicazioni che vi permettono di far girare un computer virtuale all’interno del vostro PC.
Scaricate VirtualBox e installate il pacchetto standard. Una volta finito, vi ritroverete in una nuova schermata dell’applicazione. Qui è dove comincerete a creare il sistema dentro il vostro sistema.
Per partire cliccate sul gigante New button nell’angolo in alto a sinistra dell’applicazione. Dai un nome alla tua virtual machine e seleziona Windows 7 come sistema operativo. Assicurati della scelta del sistema operativo (32 bit o 64 bit) corrisponda alla versione di download di Windows 8.
Clicca su Next, e ti ritroverai in una schermata che ti chiede quanta memoria vuoi destinare al sistema operativo virtuale. La versione a 32 bit di Windows 8 necessita di 1GB minimo, e la versione a 64 bit di 2GB minimo, ma più RAM puoi dare all’OS virtuale, e meglio funzionerà. Clicca di nuovo su Next una volta che hai scelto.
Lascia le due opzioni “Virtual Hard Disk” e “Create New Virtual Disk” esattamente come sono, a meno che non pensi che potrebbe servirti far accesso al tuo drive virtuale in una separata applicazione virtuale. Puoi selezionare o “dynamically allocated” o “Fixed size” per quanto riguarda gli hard drive, a seconda delle tue preferenze – ti consigliamo di usare “Dynamically allocated” sulla nostra installazione. Sulla prossima schermata, assicuratevi che il vostro hard disk abbia almeno 16 GB dedicati per la versione a 32 bit. La versione a 64 necessità almeno di 20 GB.
Una volta pronto, clicca su Next per creare la tua macchina virtuale.
Quando il tuo nuovo PC virtuale è pronto, apparirà nella lista delle macchine disponibili in VirtualBox (spento al momento, vi facciamo notare). Selezionalo e clicca sul grande pulsante Settings. Se il tuo sistema supporta la virtualizzazione hardware, puoi dare alla tua virtual machine l’accesso a core di CPU addizionali attraverso il sotto menù di sistema. Se non sai se la tua CPU supporta la visualizzazione Hardware puoi controllarlo da solo sui siti Intel e AMD. Per i processori Intel, cerca il tuo modello e guarda nella sezione “”Advanced Features” e cerca la voce virtualizzazione (virtualization). Per i possessori di processori AMD, invece, cerca il tuo modello di processore e cerca una lista di impostazioni chiamata “AMD Virtualization Technology”.
Ora clicca su Storage e poi sulla linea vuota sotto “IDE Controller”. Clicca sulla piccola icona del CD vicino alla lista dei drive CD/DVD, e seleziona l’opzione, “Choose a virtual CD/DVD disk file”. Individua il file Windows8.iso che hai precedentemente scaricato sul tuo attuale (non virtuale) sistema e caricala. Ora clicca sul grande pulsante OK in fondo alle impostazioni globali della finestra.
Incrocia le dita e clicca sul grande pulsante Start per caricare la tua macchina virtuale per la prima volta. Se tutto è andato bene, la prima cosa che vedrai sarà un noioso messaggio pop-up che ti dirà qualcosa riguardo il mouse e la tastiera. Ignoralo. VirtualBox caricherà ed entrerà direttamente nell’installazione di Windows 8. Ora fai un respiro: hai alle spalle la parte più complicata.. E prima che te ne accorgi potrai utilizzare la nuova e divertente interfaccia di Windows 8.
Divertiti!
 PC Revenge La tecnologia che non fa male
PC Revenge La tecnologia che non fa male